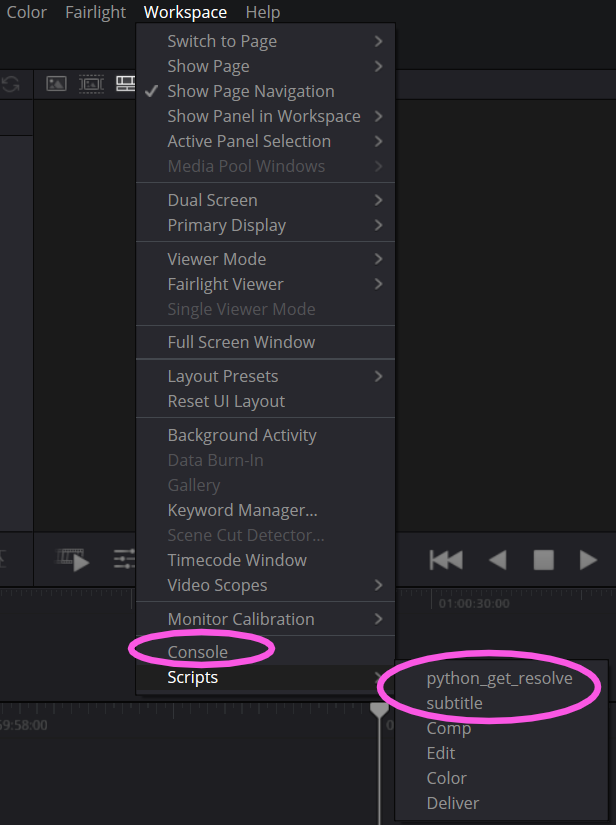DaVinchi Resolveのスクリプトを動かすのに躓いたので設定内容をまとめてみました。
PC環境
Windows 10
Python 3.10
DaVinci Resolve 18
- インストールフォルダ
- Resolve.exe : C:\Program Files\Blackmagic Design\DaVinci Resolve
- スクリプトフォルダ : C:\ProgramData\Blackmagic Design\DaVinci Resolve
- メニューフォルダ1(All Users) : C:\ProgramData\Blackmagic Design\DaVinci Resolve\Fusion\Scripts
- メニューフォルダ2(Specific User) : C:\Users\USER\AppData\Roaming\Blackmagic Design\DaVinci Resolve\Support\Fusion\Scripts
スクリプトの環境設定・APIの詳細は下記ファイルで全て見れます。
C:\ProgramData\Blackmagic Design\DaVinci Resolve\Support\Developer\Scripting\README.txt
環境変数(パス)の設定
RESOLVE_SCRIPT_API : C:\ProgramData\Blackmagic Design\DaVinci Resolve\Support\Developer\Scripting
RESOLVE_SCRIPT_LIB : C:\Program Files\Blackmagic Design\DaVinci Resolve\fusionscript.dll
PYTHONPATH : RESOLVE_SCRIPT_API%\Modules\ (既にPYTHONPATHがある場合は追加)
DaVinci Resolveの起動
起動後、メニューバーの”WorkSpace->Console“をクリックしConsoleを表示。
ConsoleメニューのPy3をクリックしコマンド入力欄(赤枠)にprint(resolve)を打ち込み実行。
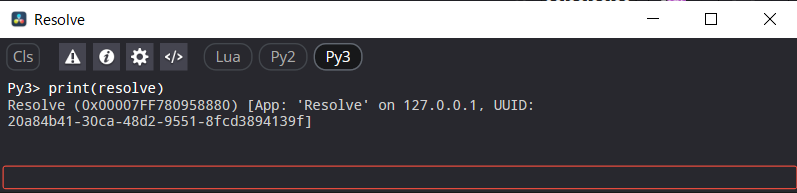
設定に成功しているとUUIDが表示される。
動作しない場合
パスが通っていない場合”None”が表示されるのでその場合は下記コマンドでパスを確認します。
import os
print(os.getenv('RESOLVE_SCRIPT_API'))
print(os.getenv('RESOLVE_SCRIPT_LIB'))
print(os.getenv('PYTHONPATH'))結果例
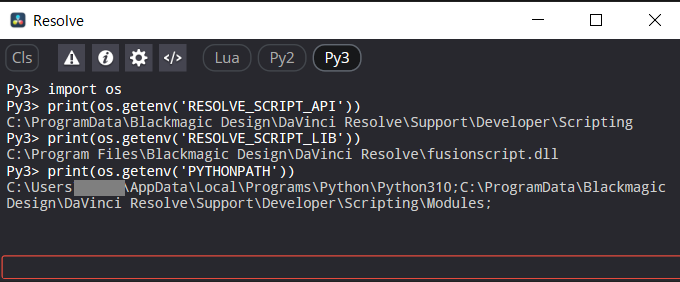
スクリプトファイルの設置
無料版では外部ファイルでresolveモジュール(api)は使えませんが、下記フォルダにpythonスクリプトファイルを保存すると”WorkSpace->Scripts“に表示されます。
C:\ProgramData\Blackmagic Design\DaVinci Resolve\Fusion\Scripts\Utility
(apiを使っていなければ無料版でもpythonスクリプトは走ります)